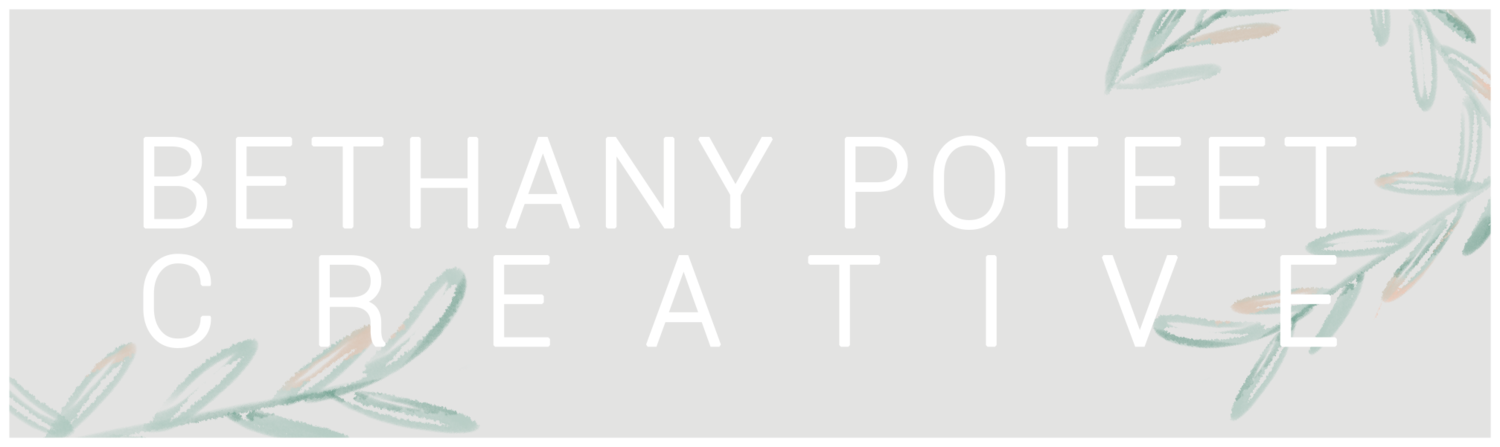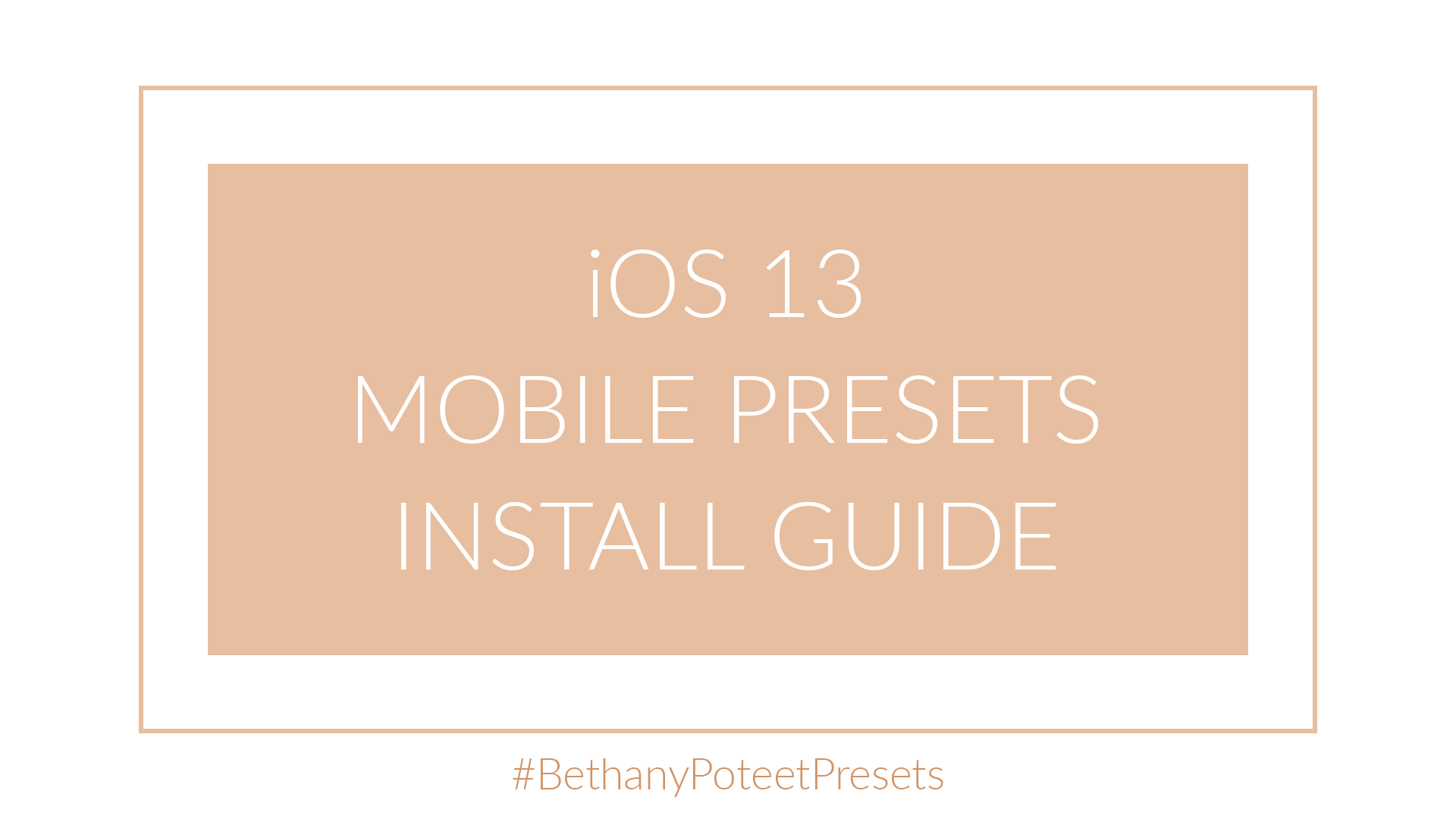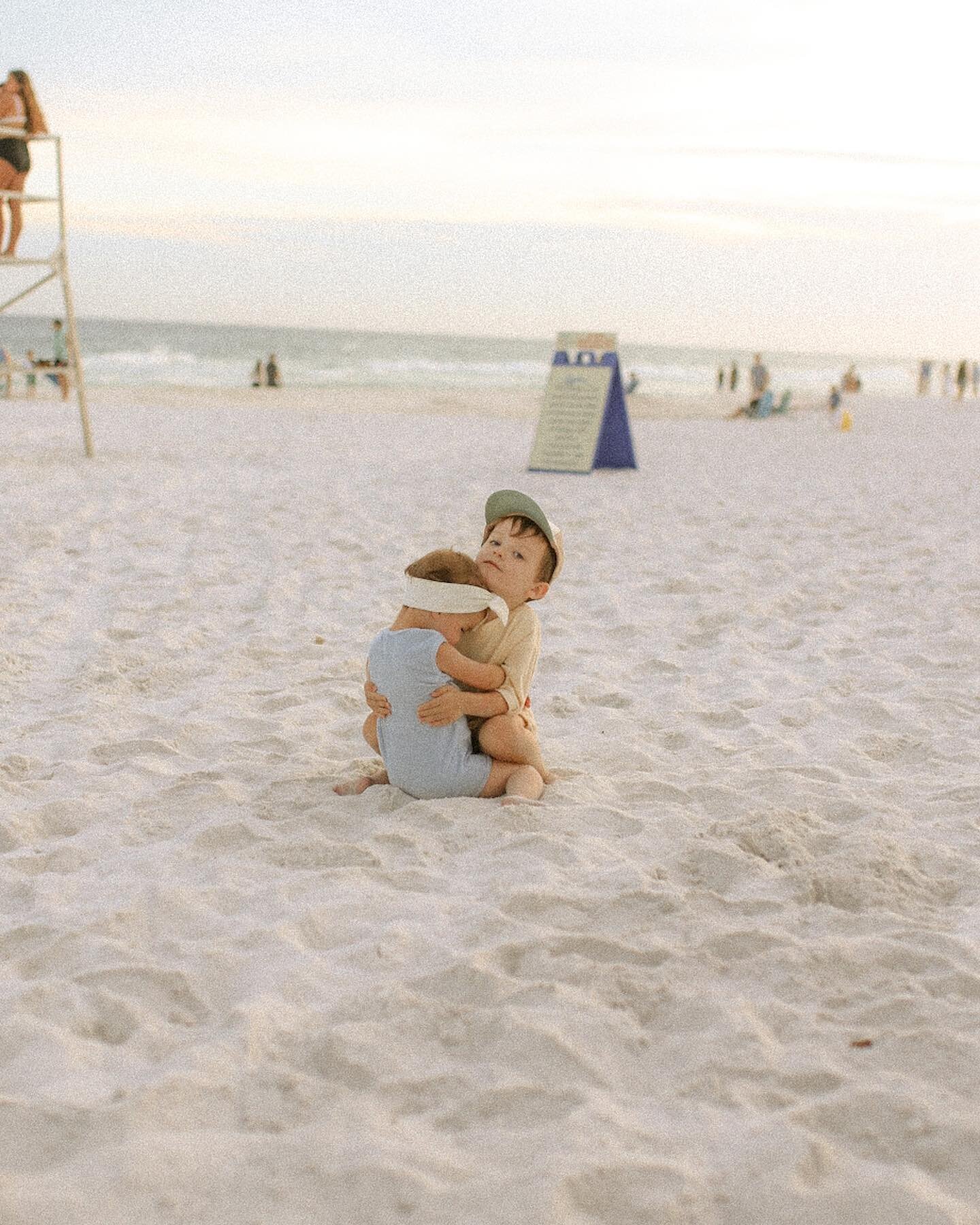Mobile Preset Install Guide for Adobe Lightroom Mobile
Video Guide: Install Walkthrough on iPhone (iOS)
***Make sure your Lightroom App is UPDATED to the 6.2.1 or later, as they had a major bug with presets not working in previous updates***
These instructions are the same for Android as they are for iOS. Wording may be slightly different on Android
(Recorded on iPhone)
Visual Guide: Install Walkthrough for Android + iOS
These instructions are the same for Android as they are for iOS. Wording may be slightly different on Android
(Screenshots are from iPhone)
Step 1
Before beginning, make sure your Lightroom App is UPDATED to the 6.2.1 or later, as they had a major bug with presets not working in previous updates
In the email, click the download link, and choose the browser of your choice to open the link in.
When the file opens in your browser, click on the Export button at the bottom of the screen and choose “Save to Files.”
01. download link inside email
02. Select a browser
03. export
04. save to files app
Now you can choose where to save the zip file. I recommend saving in a folder on your iCloud if possible so that you can have access to them if you get a new phone!
(If your iCloud is full, or if you would prefer to save it somewhere else, you can choose “On My Phone”)
Now go to your Files app and locate where you saved the zip file. Tap on the file and it will automatically create a folder with all of the preset files.
05. save to icloud
06. inside your files app, select the zip file
07. select the zip file to open the folder with the preset files
Step 2
Next it’s time to open Adobe Lightroom Mobile. Press the “+” next to ‘Albums’ to create a new album and name it.
Tap the three dots next to the new album you just created and select “Add Photos” then “From Files.”
08. tap the ‘+’ to create a new album
09. Name your album then select the three dots
10. select ‘add photos’
11. then select ‘from files’
Find the folder of the presets that you created earlier, select it and then select one of the preset files. This will import that file into your folder in Lightroom.
Import the rest of the preset files the same way.
12. Navigate to your folder with the presets
13. select a preset file to import it. then repeat this for each of the files
Step 3
Now that you have all of the preset files imported into Lightroom, it’s time to save them as presets! Go into your folder of the preset files and select the first image.
In the top right of the screen tap the three dots and select “Create Preset.”
Enter the name of the preset and then tap the checkmark in the top right corner.
Now your preset will appear under the ‘Presets’ tab at the bottom of your screen!
Repeat this process for the rest of the preset files.
14. select the three dots in the top right corner
15. select ‘create preset’
16. name the preset and tap the checkmark in the top right corner
17. the preset will now show up in your presets tab
Step 4
Congrats, you’re done! I hope you enjoy!